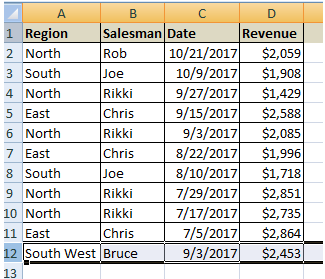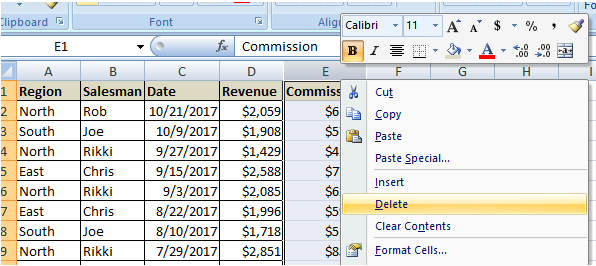In this post we will try to understand how excel stores data in a tabular form and we will discuss different data related operation in the tabular data.
Excel naturally stores data in a tabular form, tabular data is characterized by rows and columns.
Rows and column together create a two dimensional arrangement to store data in excel which is an ideal way to store data for a number of scenarios.
Each column can have only one data type means it can store only data of one type which is either numeric data or text data etc.
Tabular data represents data at a very granular level such as sales data by region and salesman on a daily basis or banking transaction data at customer level on a daily basis.
The data sample below shows us the sales by region and salesman on a daily basis.
Each horizontal row represents a relational data and the columns are attributes for these relational data.
Adding additional data/row to the existing tabular data
Suppose we want to add new rows to the existing dataset that we have and to do that we will just enter the data values relevant to the columns that we have.
For example there is a new salesman and new region that has to be included into the data.
I am entering data in each cell as you can see in the fig below.
Once you are done with entering data into a cell, press enter or tab to move to the next cell to enter data for different column.
As you could see, I have entered data values one by one in row 12 which is the new entry.
Delete/Remove row(s) form a tabular data in excel
Now we will see how to remove/delete an existing row(s) from a tabular data in excel.
Select the row that you want to remove and right click and the delete that row as shown below in the pic.
I intend to delete the newly created row 12 from our data.
Select the row by clicking on row number and right click and then delete.
Adding additional column to the existing tabular data
If you want to add additional attribute to this existing tabular data, you could do that by adding a column and enter the values for that column in relation to the existing data.
Suppose we want to add a column to display how much commission was earned by these salesmen on a daily basis then we will add a new column which we will name “Commission” in cell E1.
The commission is 3 % of the sales by salesman and to calculate that we will use a formula to calculate the commission amount as shown below in the pic.
Multiply revenue by .03 to get the 3% commission and rag the formula to fill the entire commission column.
As you could see we have successfully added a column in an existing tabular data in excel.
Delete/Remove a column form a tabular data in excel
Now we will see how to remove/delete an existing column or columns from a tabular data in excel.’
Select the column that you want to remove and right click and the delete that column as shown below in the pic.
I intend to delete the newly created commission column from our data.
Select the column y clicking on column header and right click and then delete.
As you start working on excel, you will get to know several other features of tabular data form in excel.
There is a powerful excel feature called Pivot table (which is explained in different section) that gives us a lot of features to manipulate and analyze tabular data.